Cara Membuat Grafik di Excel, Praktis dengan Hasil Rapi
Liputan6.com, Jakarta Pasti banyak orang yang bisa menggunakan aplikasi Microsoft Office pada laptop ataupun PC. Namun kebanyakan orang hanya mahir pada Ms. Word saja, padahal aplikasi yang tersedia bukan hanya Ms.Word. Salah satu aplikasi yang mungkin jarang digunakan ialah Microsoft Excel.
Hal ini karena banyak yang menganggap menggunakan Microsoft Excel membingungkan dan juga ribet. Tapi Microsoft Excel sendiri memiliki fitur-fitur sendiri yang memudahkan kamu untuk mengolah data.
Selain untuk mengolah data kamu pun bisa mengetahui cara membuat grafik di Excel dengan mudah. Karena dalam pengaturan yang ada kamu bisa mengubah data yang ada ke dalam bentuk grafik.
Langkah-langkah cara membuat grafik di Excel pun tidak merepatkan. Bahkan jika kamu telah memahami cara membuat grafik di Excel, kamu bisa mengubah grafik dalam berbagai tampilan menarik.
Jika kamu masih bingung bagaimana cara membuat grafik di Excel, Liputan6.com telah merangkumnya dari berbagai sumber, Jumat (1/3/2019) mengenai cara membuat grafik di Excel dengan mudah. Berikut ini langkah-langkah cara membuat grafik di Excel yang bisa kamu ikuti.
Unsur Grafik
Sebelum mengetahui cara membuat grafik di Excel, ada baiknya jika kamu mengetahui unsur-unsur apa saja yang ada pada grafik. Karena jika kamu telah mengetahuinya, maka ini akan mempermudahkan kamu untuk menginterpresentasikan data yang kamu miliki.
1. Chart title
Seperti namanya, chart title adalah judul yang bisa kamu tulis untuk grafik kamu. Tentu saja menulis judul pada grafik harus bisa menjelaskan mengenai apa yang coba kamu gambarkan pada grafik tersebut.
2. Vertical Axis
Ini merupakan sumbu vertikal pada sebuah grafik. Tentu saja sama seperti pelajaran diwaktu sekolah, sumbu vertikal ini dinamai dengan sumbu y.
3. Horozontal Axis
Yang satu ini merupakan sumbu horizontal atau sumbu x. Biasanya pada garis sumbu x ini menggambarkan mengenai kategori yang akan diinterpresentasikan. Sedangkan pada garis vertical atau garis y, memuat mengenai nilai dari kategori ini.
4. Data series
Seri data ini sendiri terdiri atas beberaoa titik data yang ada pada grafis. Biasnya data ini akan memuat sendiri pada kolom legenda dekat dengan grafis.
5. Legend
Legenda pun dibuat untuk menjelaskan bagaimana identifikasi dari data yang ada. Selain itu bisanya legenda pun dibuat dengan warna yang berbeda, agar data yang ada tidak membuat kamu bingung.
Jenis-jenis grafik di Excel
:strip_icc():format(jpeg)/kly-media-production/medias/2740824/original/090004800_1551424325-2.jpg)
Setelah mengetahui unsur yang ada pada grafik, kamu juga perlu tahu jika di Excel terdapat beberapa jenis grafik yang bisa kamu gunakan. Tentu saja mengetahui atau pun menentukan jenis grafik yang akan kamu ketahui pada langkah cara membuat grafik di Excel ini cukup penting.
1. Column and bar Chart
Grafik ini sering digunakan untuk membandingkan nilai kategori yang ada. Grafik ini pun menggunakan sering disebut pula sebagai diagram batang.
2. Line and area Chart
Seperti namanya, grafik pun berupa grafik garis. Grafik garis ini pun biasa digunakan sebagai tolak ukur dari waktu ke waktu. Dengan adanya grafik ini pun kamu jadi bisa melihat bagaimana prgogres yang terjadi dengan data yang kamu telah tulis sebelumnya. Sedangkan pada area chart akan menggambarkan bagaimana kontribusi dari barang yang ada.
3. Pie and doughnut chart
Diagram ini umumnya merupakan diagram lingkaran. Pada grafik menggunakan diagram ini, kamu kan mengetahui berapa besaran dari data yang kamu masukan. Kamu pun bisa melihatnya dengan perbandingan persen (%).
4. Scatter and bubble chart
Untuk scatter chart ini sering kali digunakan agar mengetahui bagaimana variable yang ada pada sumbu X dan juga sumbu Y. Sedangkan bubble chart merupakan variasi dari scatter. Jadi jika kamu ingin mengetahui variable yang ada, kamu bisa menggunakan jenis grafik ini.
5. Surface and radar chart
Grafik surface sendiri sering digukana bila kamu ingin mengetahui kombinasi optimal pada data yang ada. Hal ini bisa memperlihatkan area yang ada ditambah dengan nilai yang tertera.
Untuk radar shart atau bisa disebut dengan spider chart ini mirip dengan scatter dan bubble. Yaitu untuk memperlihatkan hubungan variable. Akan tetapi dengan grafik ini kamu bisa membuat multi variable.
Cara membuat grafik di Excel
:strip_icc():format(jpeg)/kly-media-production/medias/2740825/original/092040100_1551424325-3.jpg)
1. Tulis data yang akan dijadikan grafik
Langkah pertama cara membuat grafik di Excel ialah dengan menuliskan data yang ingin kamu buat grafik. Jika sudah pilih sel atau block pada table yang akan kamu buat grafiknya, termasuk pada judul kolom serta baris.
2. Klik Insert - pilih chart
Jika sudah memilih sel kamu hanya perlu meng-klik insert yang ada di bagian atas kemudian memilih jenis grafik yang kamu inginkan. Kemudian pilihlah grafik secara detail dan juga bentuknya dari menu drop-down yang ada.
3. Jadi grafik
Kemudian setelah memilih bentuk grafik yang kamu inginkan, kamu hanya perlu untuk meng-klik grafik tersebut. Grafik yang kamu pilih pun akan langsung muncul pada halaman worksheet milikmu beserta dengan data yang ada.
4. Costume warna
Jika kamu tidak memnyukai warna yang ada pada grafik, kamu juga bisa menggantinya. Kamu hanya perlu meng-klik pada pengaturan yang ada di grafik tersebut, kemudian pilih warna sesuai keinginan kamu. Atau jika kamu ingin tampilan yang berbeda, kamu hanya perlu memilih tab design pada Excel.

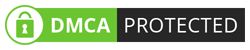
0 Response to "Cara Membuat Grafik di Excel, Praktis dengan Hasil Rapi"
Post a Comment